此教程不需要下载任何安装程序,只要你有浏览器就可以操作。
过以下步骤,可以使你熟悉整个 Github 操作流程及关键概念。
Step 0 步骤概览
- Step 1 创建博客
- Step 2 配置博客
- Step 3 发布日志
Step 1 创建博客
1.1 创建自己的 Github 账号
首先,你得有个 Github 的账号。如果没有 Github 账号,请登录Github创建一个。
注意:github 的 username 会用在个人博客地址里,所以请谨慎选择。
1.2 Fork 一个 Jekyll 模板
这里以 jekyll-now 这个模板仓库(Repository)为例说明如何 fork 一个仓库。
a. 登录 github
b. 在 Github 的搜索框里输入jekyll-now找到此仓库
c. 点击 Fork
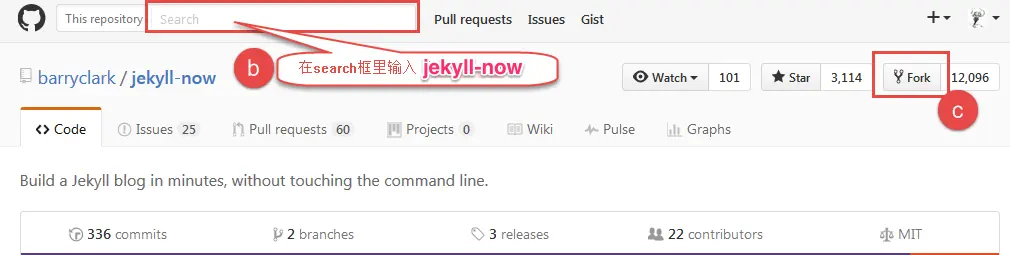
d. 选择自己的账号
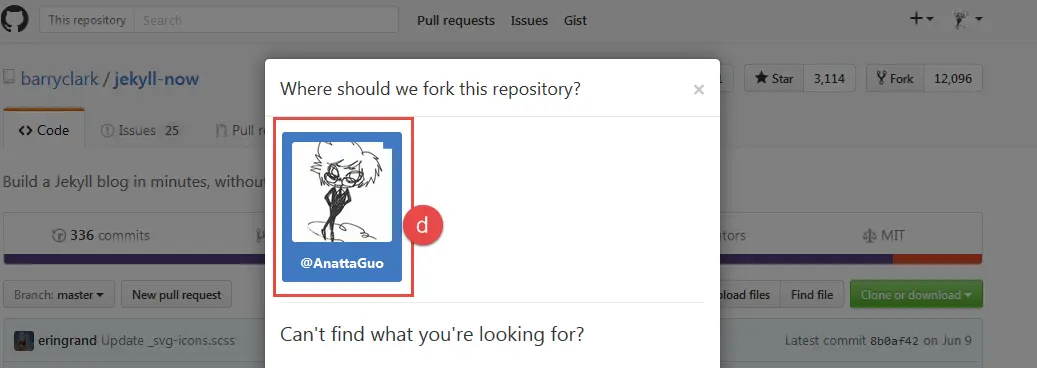
Forking 中,请耐心等待
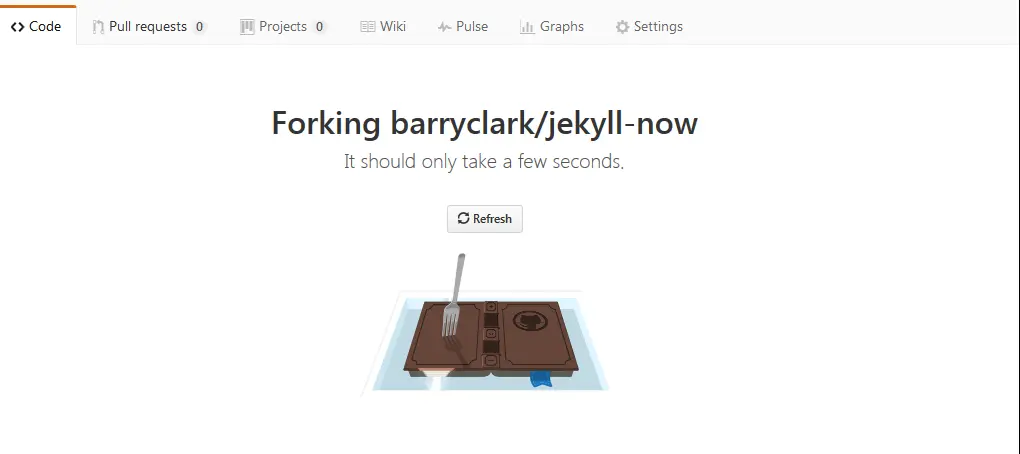
Fork 成功后,显示如下:
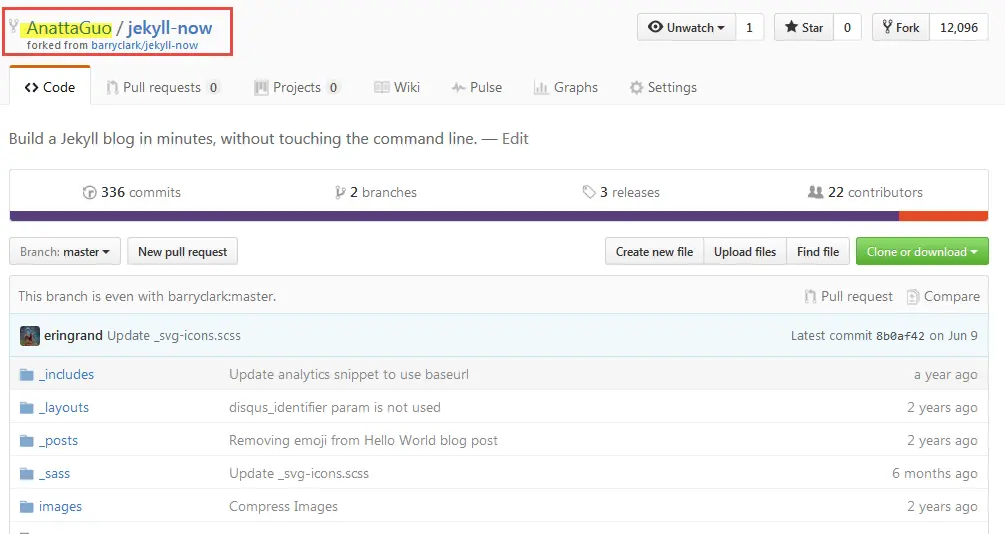
1.3 更改模板仓库名字(Rename)
e. 进入设置(setting)
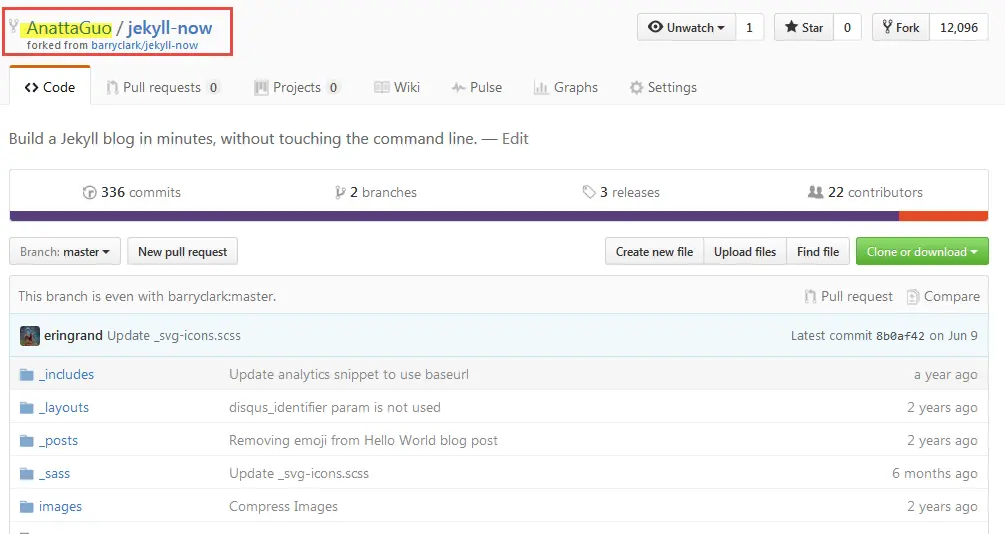
f. 将模板仓库名字jekyll-now名字改为yourusername.github.io (这个就是你的博客地址了), 也就是你的 github 的username+github.io。例子请见下一步骤 g。
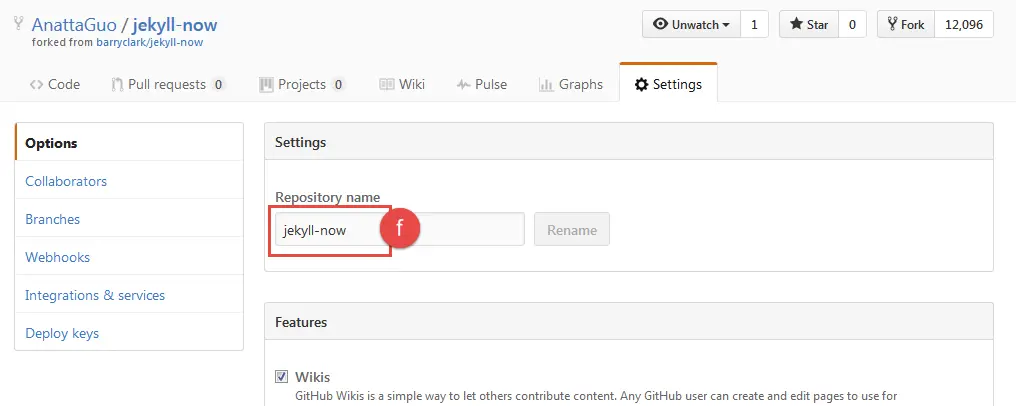
g. 输入完毕,点击 Rename:
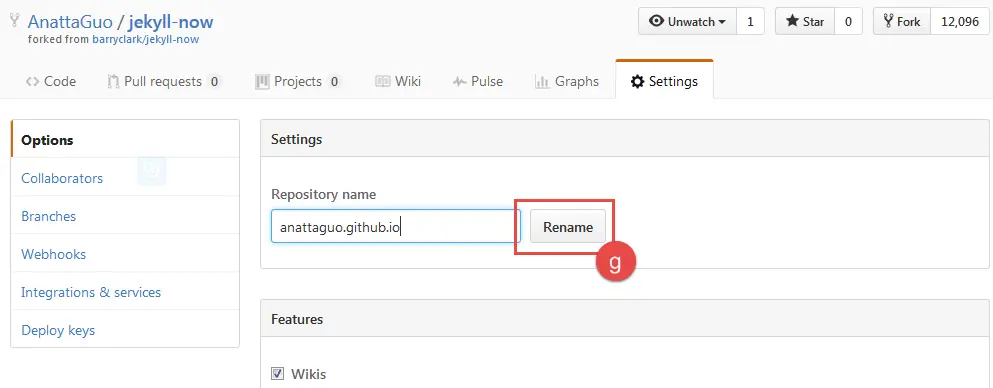
1.4 预览博客
h. 在浏览器中输入你的博客地址yourusername.github.io,例如我的是anattaguo.github.io (https://anattaguo.github.io/), 如下图所示。此时,页面成功显示。博客搭建大功告成。
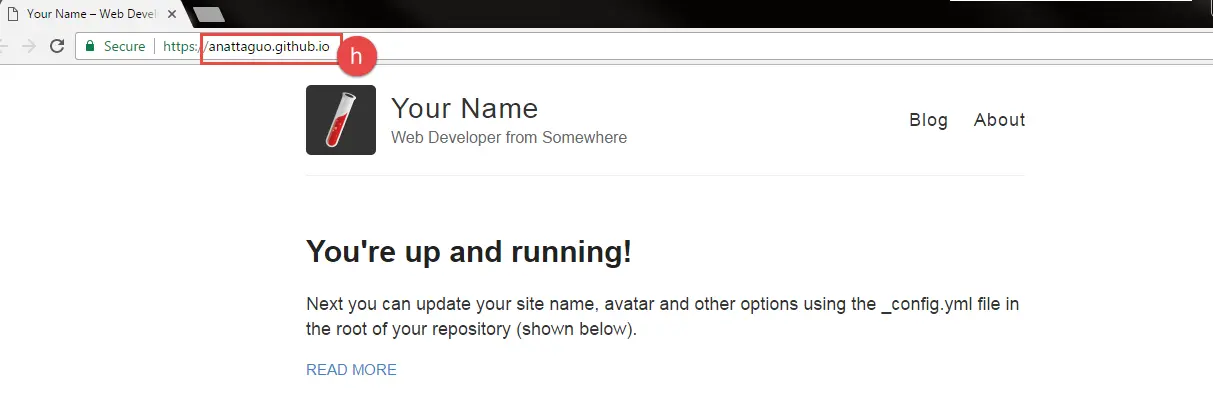
Step 2 配置博客
2.1 更改博客标题、描述及头像
i. 在自己的博客仓库下,找到_config.yml 文件,点击打开
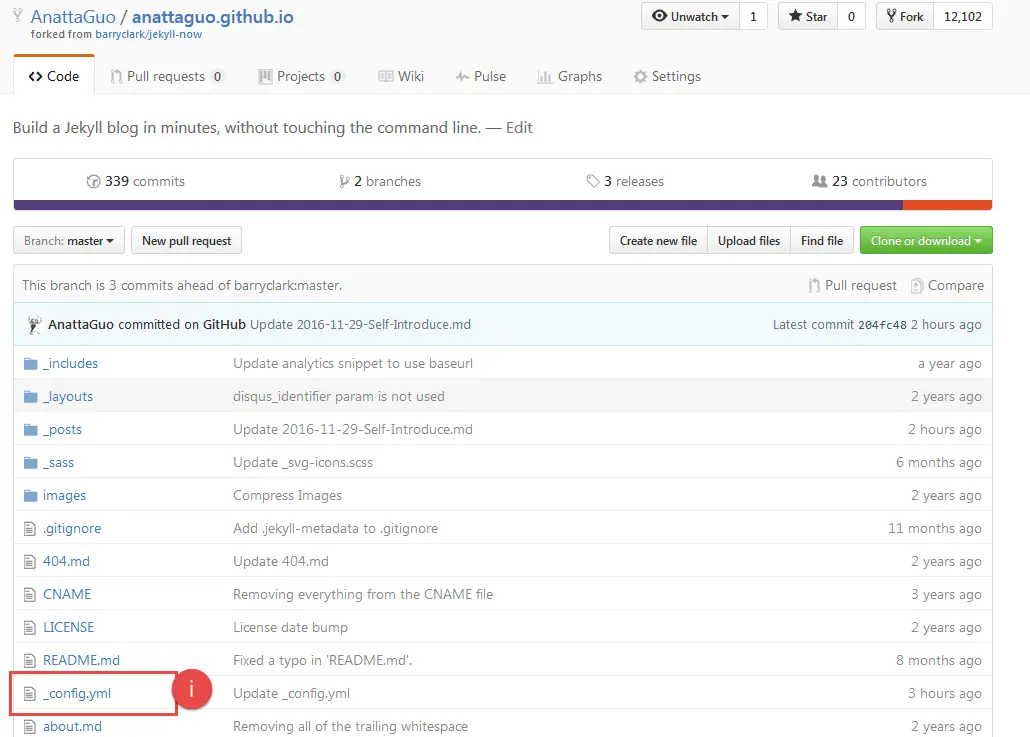
j. 点击小铅笔图标,进入编辑模式
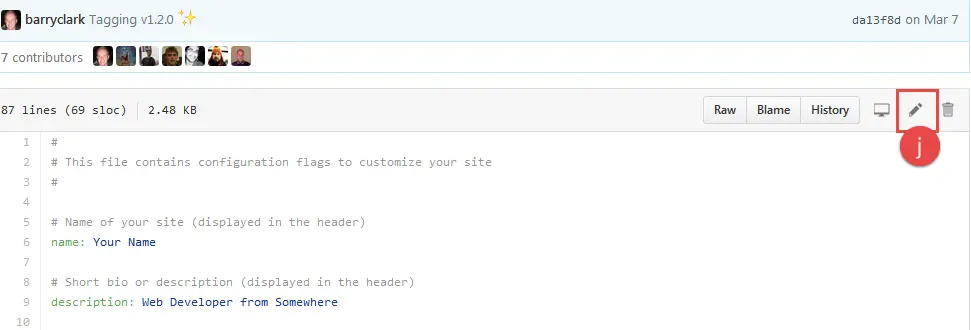
k. 修改名字、描述及头像
#
# This file contains configuration flags to customize your site
#
# Name of your site (displayed in the header)
name: Your Name ##**在这里填入你的博客名字**
# Short bio or description (displayed in the header)
description: Web Developer from Somewhere ## **在这里填入你的博客**
# URL of your avatar or profile pic (you could use your GitHub profile pic)
avatar: https://raw.githubusercontent.com/barryclark/jekyll-now/master/images/jekyll-logo.png ##**将此地址替换为你的头像地址**
我的是这样的:
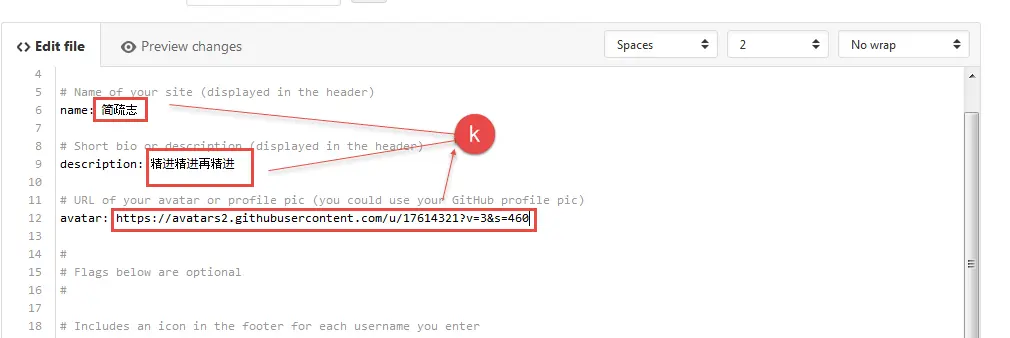
l. 修改好后,点 commit 提交。Commit changes 可以填,也可以不填:
2.2 预览配置后博客
m. 在浏览器中再次输入自己的博客名字,浏览自己的博客(参考步骤 h)
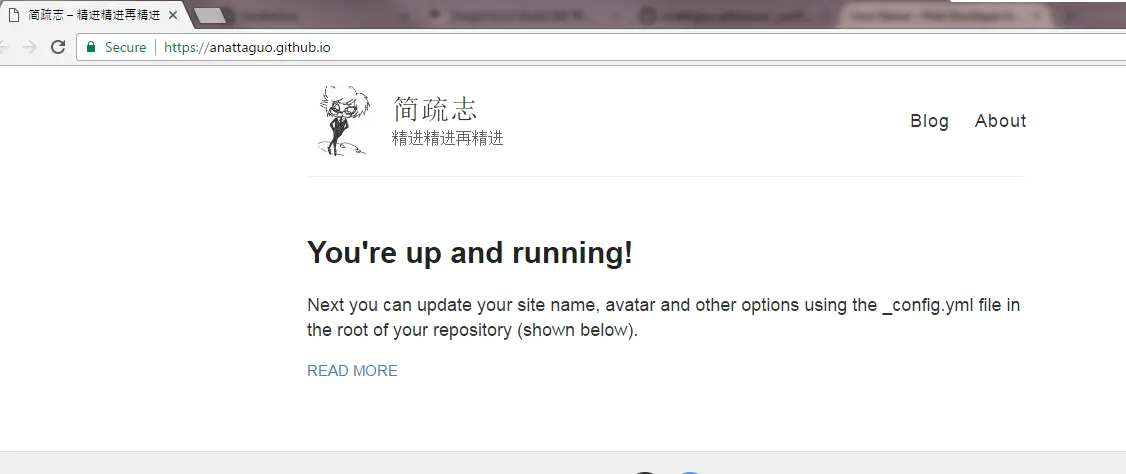
Step 3 发布日志
3.1 创建日志文件
n. 在自己的博客仓库下找到post文件夹,点击进入:
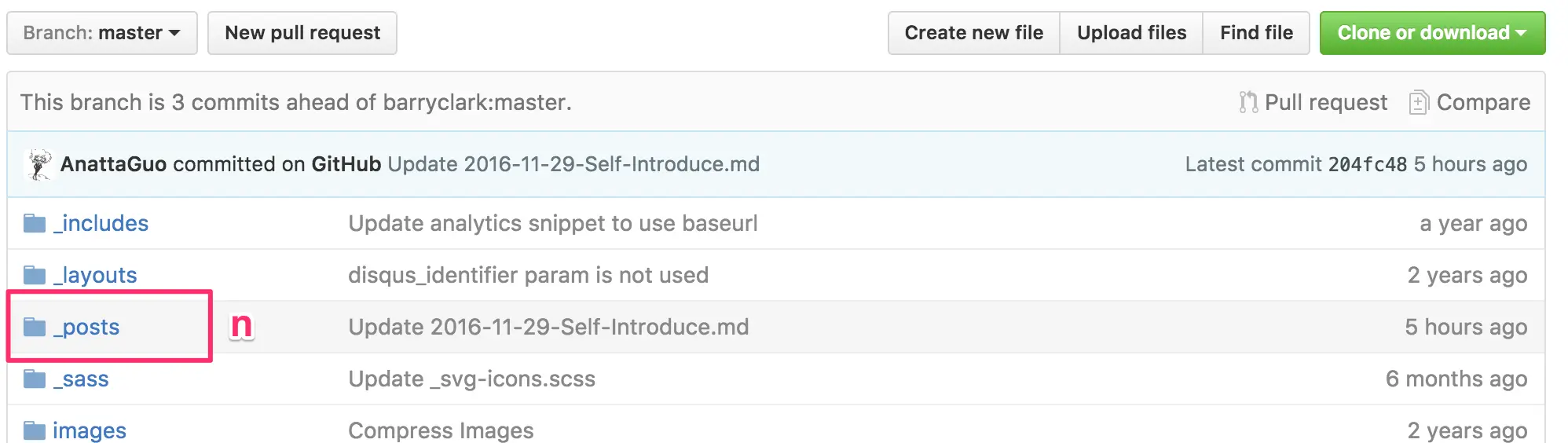
o. 点击create new file 创建日志文件:
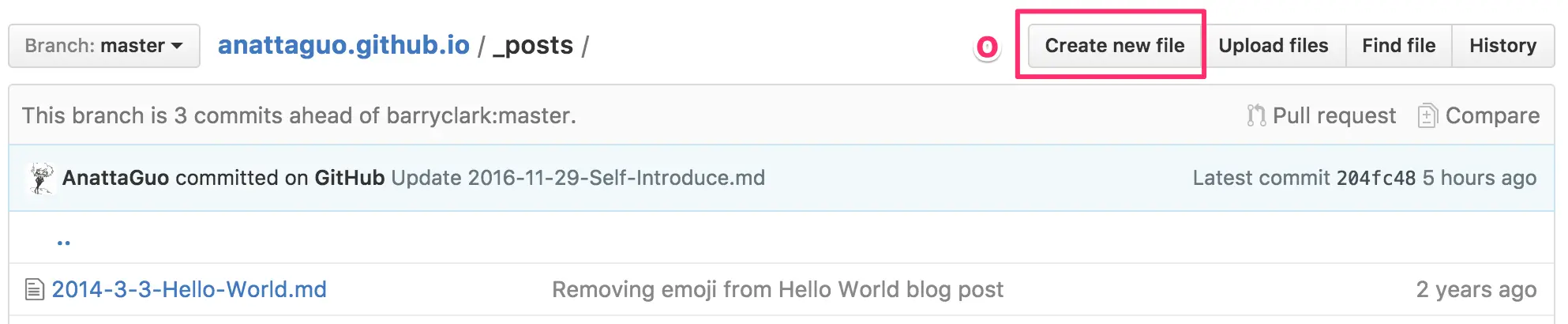
p. 输入日志文件名称,格式为yyyy-mm-dd-xxx-xxx.md,如2016-11-29-Self-Introduce.md
注意
- 日志文件名一定要以
.md结尾 - 日志文件名之间一定要有连字符
- - 日志文件名不可以包含中文字符

3.2 撰写日志
q. 将以下内容复制黏贴到编辑器中,将title后面的文字改为日志的标题, layout: post 不用修改
---
layout: post
title: You're up and running! ## 在这里输入你的日志标题,如“我是谁?”
---
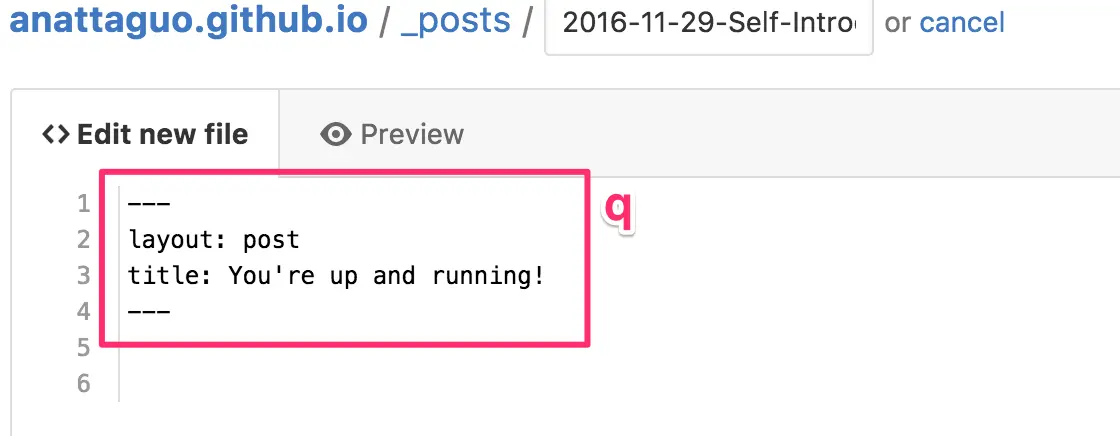
r. 用 markdown 语法写日志:
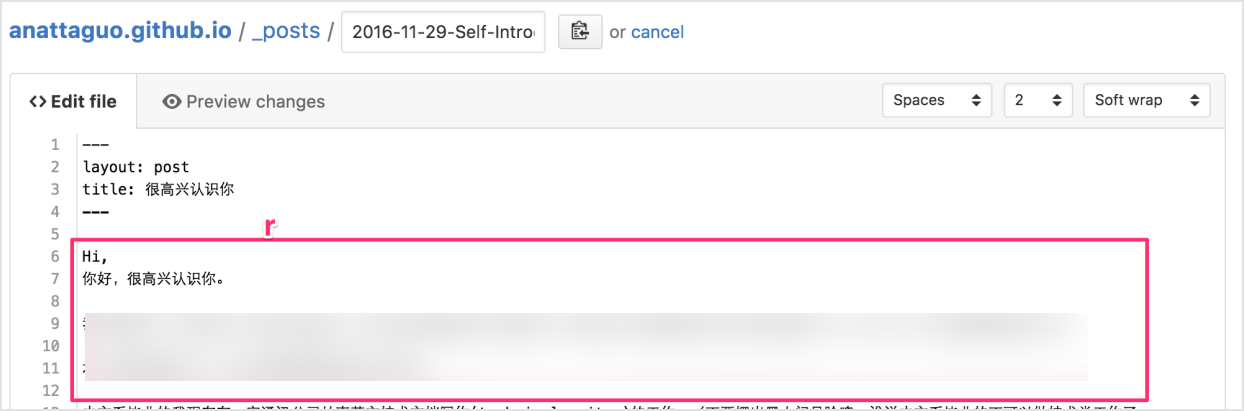
s. 输入完成后,可以点击Preview changes对写好对日志进行预览
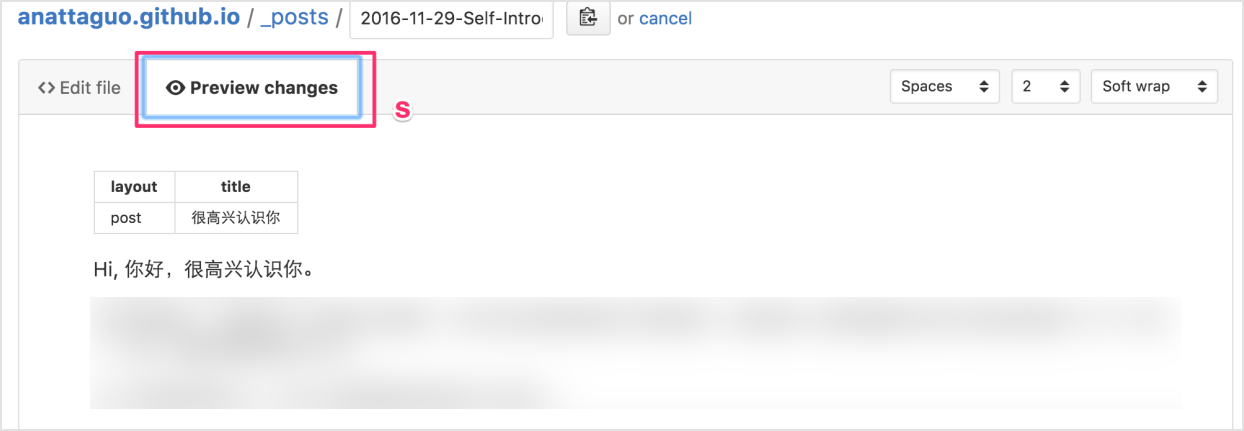
t. 点击commit提交日志(参考步骤 l)
u. 预览日志,打开自己的博客地址,发现刚写的日志已经发布完成了。
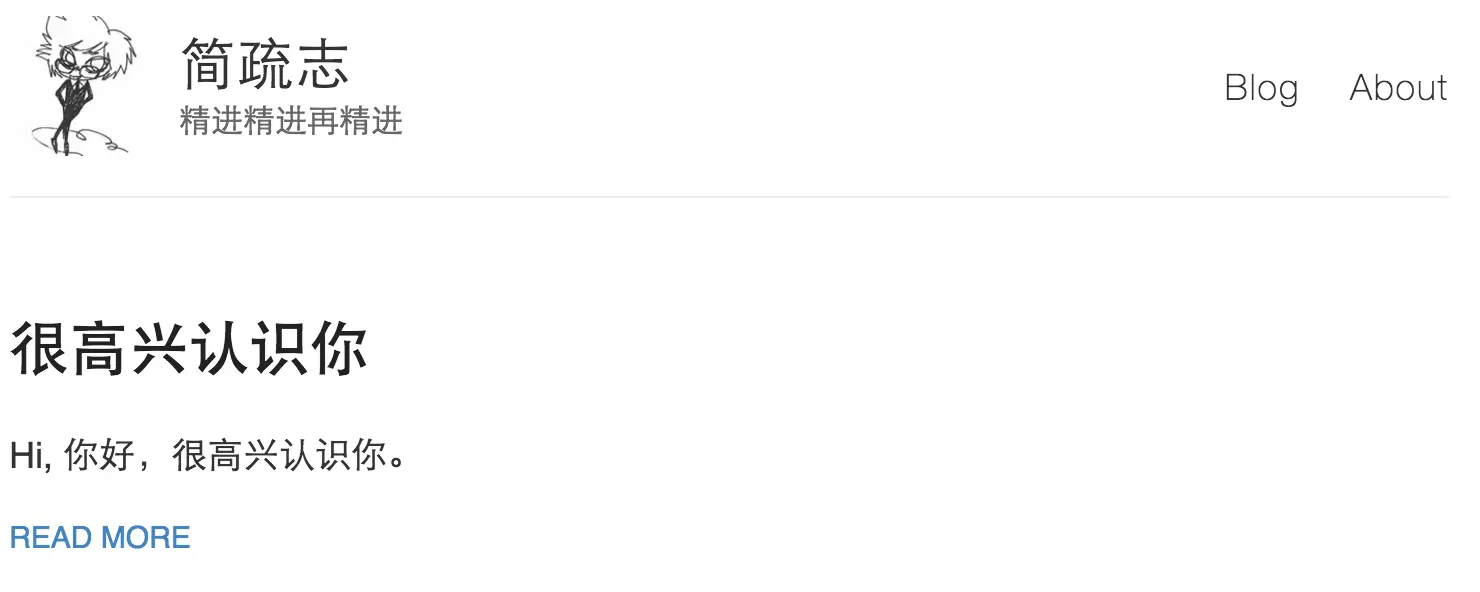
祝贺你,到这里,利用 Jeklly+Github 创建个人博客就大功告成了。